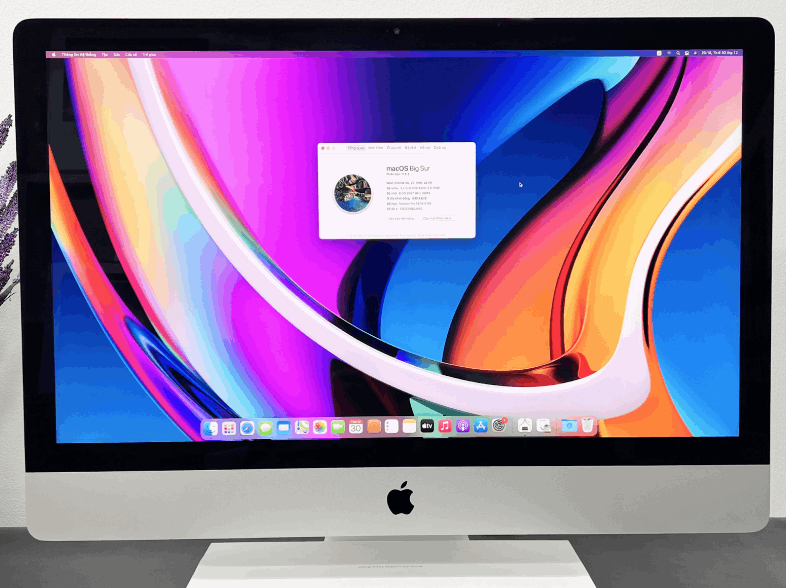
Có nhiều cách khác nhau để chụp ảnh màn hình iMac, liệu bạn đã biết hay chưa? Cùng Phúc Minh Japan tìm hiểu hướng dẫn cách chụp màn hình iMac, cách thay đổi định dạng ảnh chụp màn hình trên iMac, địa chỉ mua iMac chất lượng tại Phúc Minh Japan trong bài viết sau đây.
Theo mặc định, sau khi nhấn tổ hợp phím tắt Shift + Command + 3 này thì bạn sẽ thấy hình thu nhỏ của ảnh chụp màn hình ở góc dưới cùng bên phải của máy Mac.
Chụp toàn bộ màn hình
Sau đó bạn có thể:
Các lựa chọn thao tác
Xem ngay: iMac là gì? Những điểm nổi bật từ siêu phẩm nhà Apple
Sau khi nhấn tổ hợp phím tắt Shift + Command + 4, con trỏ chuột của bạn sẽ được thay thế bằng biểu tượng hình chữ thập, chỉ cần click và giữ, sau đó thả ra trên vùng màn hình mà bạn cần chụp lại.
Thêm vào đó, bạn còn có thể dùng thêm phím cách (spacebar) để chuyển nhanh sang chế độ chụp cửa sổ hay nhấn phím esc nếu không muốn chụp màn hình nữa.
Với Shift + Command + 4 + Space bar, ở chế độ chụp này, bạn sẽ thấy con trỏ chuột biến thành biểu tượng hình camera, chỉ cần rê chuột qua các cửa sổ khác nhau, thanh menu, các mục menu hoặc thanh Dock, những phần này sau đó sẽ sáng màu xanh dương nhạt giúp cho bạn biết thứ mà bạn sắp chụp.
Cách chụp màn hình trên iMac
Click vào cửa sổ, menu mà bạn muốn chụp là nó sẽ được chụp lại ngay lập tức. Theo mặc định, chế độ chụp màn hình cửa sổ này sẽ có bóng đổ bên dưới cửa sổ, nếu như không thích điều này thì có thể nhấn giữ phím Option trong lúc chụp để xóa nó đi.
Đối với các dòng MacBook Pro trang bị Touch Bar, bạn có thể chụp màn hình bằng tổ hợp phím tắt Shift + Command + 6 giống như ảnh chụp màn hình khác.
Xem ngay: Hướng dẫn cách vệ sinh iMac đúng cách tại nhà
Như đã nói ở trên, kể từ macOS Mojave thì Apple đã tích hợp sẵn một ứng dụng Screenshot luôn và phím tắt để truy cập nhanh ứng dụng này chính là Shift + Command + 5.
Mở nhanh ứng dụng Screenshot
Từ trái qua sẽ là nút chụp toàn bộ màn hình, nút chụp cửa sổ, nút chụp một phần màn hình, nút quay toàn bộ màn hình và cuối cùng là nút quay một phần màn hình.
Click vào phần Options sẽ cho bạn thêm các tùy chọn khác như:
Các lựa chọn khác như quay màn hình
Còn có nút Capture (chụp ảnh màn hình) hoặc Record (quay màn hình) tùy vào lựa chọn mà bạn chọn
Một mẹo khác cho người dùng MacBook Pro có Touch Bar là có thể truy cập nhanh các phím tắt chụp màn hình trên Touch Bar khi sử dụng cụm phím Shift + Command + 4 hoặc 5:
Giao diện Touch Bar khi dùng phím tắt Shift + Command + 4
Giao diện Touch Bar khi dùng phím tắt Shift + Command + 5
Một lưu ý khác là ảnh chụp màn hình bị chặn trong ứng dụng Apple TV. Nên nếu bạn muốn tùy chỉnh các phím tắt chụp ảnh màn hình này thì có thể vào trong System Preferences > Keyboard > Shortcuts > Screenshots.
Xem ngay: iMac không lên màn hình : Nguyên nhân và cách khắc phục nhanh nhất
Theo như cài đặt mặc định, ảnh chụp màn hình trên Mac sẽ được lưu dưới dạng file PNG, chiếm khá nhiều dung lượng. Để thay đổi định dạng này sang JPG (chiếm dung lượng ít hơn) thì bạn có thể làm theo các bước sau:
Và nếu như bạn đang có nhu cầu mua iMac mà lại gặp khó khăn khi phải lựa chọn giữa vô vàn đơn vị cung cấp iMac khác nhau trên thị trường hiện nay thì Phúc Minh Japan chính là lựa chọn hàng đầu cho bạn.
Mua iMac tại Phúc Minh Japan
Tại Phúc Minh Japan hiện cung cấp đa dạng các mẫu iMac dành cho các đối tượng khách hàng khác nhau với đầy đủ các phiên bản, kích thước khác nhau. Đặc biệt, tất cả các sản phẩm đều được bán với mức giá vô cùng ưu đãi.
Mua iMac với giá ưu đãi
Trên đây là những chia sẻ của Phúc Minh Japan về hướng dẫn cách chụp màn hình iMac, cách thay đổi định dạng ảnh chụp màn hình trên iMac, địa chỉ mua iMac chất lượng tại Phúc Minh Japan. Còn chần chờ gì nữa mà không liên hệ ngay với chúng tôi để sớm sở hữu cho mình chiếc máy iMac chất lượng nhất.
Xem ngay: Imac bị treo: Nguyên nhân và top 5+ cách khắc phục đơn giản nhất
THÔNG TIN LIÊN HỆ
Địa chỉ: 623 Đường 3/2, Phường 8, Quận 10, Thành phố Hồ Chí Minh
Website: https://phucminhjapan.com
