
Cách xài iMac với người lần đầu sử dụng hệ điều hành macOS mất khá nhiều thời gian bởi cách dùng iMac khác khá nhiều với dùng máy tính Window. Vì vậy, trong bài viết này, Phúc Minh Japan sẽ chỉ cho bạn các bước sử dụng iMac cơ bản nhất.
Để khởi động iMac, hãy bấm nút nguồn (power) ở phía sau màn hình. Sau đó, đợi một vài giây để iMac khởi động và hiển thị màn hình đăng nhập.
Sau đó, đăng nhập vào iMac bằng cách mật khẩu của bạn. Nếu đây là lần đầu tiên bạn sử dụng iMac, bạn sẽ được yêu cầu tạo tài khoản người dùng và đặt mật khẩu.
Với ID Apple, bạn có thể sử dụng tài khoản có sẵn trước đó của mình. Hoặc bạn có thể đăng ký tài khoản mới với các bước dưới đây:
Bước 1: Truy cập vào ứng dụng App Store trên iMac của bạn.
Bước 2: Nhấn vào nút "Đăng nhập" ở góc trên cùng bên trái của cửa sổ App Store.
Bước 3: Nhấp vào liên kết "Tạo tài khoản Apple" và làm theo hướng dẫn trên màn hình để đăng ký tài khoản mới.
Bước 4: Điền vào thông tin cá nhân cần thiết, bao gồm địa chỉ email, mật khẩu và câu hỏi bảo mật.
Bước 5: Tiếp tục làm theo hướng dẫn trên màn hình để hoàn thành việc đăng ký tài khoản.
Bước 6: Sau khi đã đăng ký thành công, bạn sẽ nhận được một email xác nhận từ Apple. Hãy kiểm tra email và xác nhận đăng ký tài khoản của mình.
Thank Dock khá đặc trưng, nó chỉ xuất hiện ở phần mềm MacOS, khác biệt với Window. Bạn có thể sử dụng thanh Dock để tìm kiếm ứng dụng.
Thanh Dock tuỳ chỉnh trong iMac
Bạn cũng có thể tùy chỉnh thanh Dock của mình bằng cách nhấn chuột phải vào biểu tượng ứng dụng trong Dock và chọn "Options". Tại đây, bạn có thể thay đổi kích thước của Dock, hiển thị thêm các ứng dụng mở, hoặc ẩn Dock khi không sử dụng.
Finder nằm dưới thanh Dock, có biểu tượng là gương mặt cười màu xanh và trắng. Bạn có thể tìm các tài liệu đã lưu trữ hoặc các file đã tải về tại các mục như Downloads, Documents.
Xem ngay: Đánh giá iMac M1: có thực sự xuất sắc như lời đồn?
Spotlight là công cụ tìm kiếm tích hợp trên iMac. Bạn có thể sử dụng Spotlight để tìm kiếm tệp, ứng dụng, thông tin liên lạc và nhiều hơn nữa. Để mở Spotlight, nhấn phím Command + Space trên bàn phím.
Mission Control là tính năng của macOS cho phép bạn quản lý các cửa sổ ứng dụng của mình một cách hiệu quả. Bạn có thể mở Mission Control bằng cách nhấn phím F3 hoặc ba ngón tay (nếu bạn đang sử dụng trackpad). Tại đây, bạn có thể xem tất cả các cửa sổ ứng dụng đang mở và quản lý chúng một cách dễ dàng.
Time Machine là công cụ sao lưu dữ liệu tích hợp trong macOS. Bạn có thể sử dụng Time Machine để sao lưu dữ liệu của mình và khôi phục lại các tệp sau khi xảy ra sự cố. Để thiết lập Time Machine, bạn cần một ổ cứng ngoài và kết nối nó với iMac của mình. Sau đó, bạn có thể kích hoạt Time Machine và thiết lập các tùy chọn sao lưu của mình.
Bạn có thể truy cập vào Internet bằng cách mở trình duyệt Safari. Nhấp vào biểu tượng Safari trong Dock hoặc tìm kiếm trong Launchpad.
Để tìm kiếm ứng dụng, bạn có thể tìm bằng thanh Dock hoặc trong Launchpad. Nếu bạn muốn cài đặt thêm ứng dụng, bạn có thể truy cập vào App Store.
Bạn có thể điều chỉnh âm lượng và độ sáng màn hình bằng cách sử dụng các nút tương ứng trên bàn phím (âm lượng: nít F10, F11, F12 và độ sáng: F1, F2) hoặc truy cập vào phần cài đặt hệ thống, chọn Âm thanh (Sound) hoặc Hiển thị (Displays).
Điều chỉnh âm lượng, độ sáng trong mục Cài đặt
Xem ngay: Đánh giá iMac 2021 chi tiết: Có thực sự đáng “đồng tiền bát gạo"?
Bạn có thể cài đặt bàn phím và chuột của mình để phù hợp với nhu cầu sử dụng. Bạn có thể điều chỉnh độ nhạy của chuột, tắt bộ đệm đệm của bàn phím và nhiều hơn nữa. Để cài đặt bàn phím và chuột, bạn có thể mở "System Preferences" và chọn "Keyboard" hoặc "Mouse".
Bạn có thể sử dụng ứng dụng Mail để gửi và nhận email. Nhấp vào biểu tượng Mail trong Dock hoặc tìm kiếm trong Launchpad.
iWork là bộ ứng dụng bao gồm Pages, Numbers và Keynote, được sử dụng để tạo văn bản, bảng tính và trình chiếu. Bạn có thể truy cập vào chúng bằng cách tìm kiếm trong Launchpad.
iMessage là ứng dụng tin nhắn của Apple cho phép bạn gửi và nhận tin nhắn từ các thiết bị khác nhau của Apple. Bạn có thể sử dụng iMessage trên iMac của mình để gửi tin nhắn đến
Để đóng iMac, nhấp vào biểu tượng Apple ở góc trên cùng bên trái màn hình và chọn “Tắt máy tính" (Shut Down). Chờ cho iMac tắt hoàn toàn trước khi rút dây nguồn.
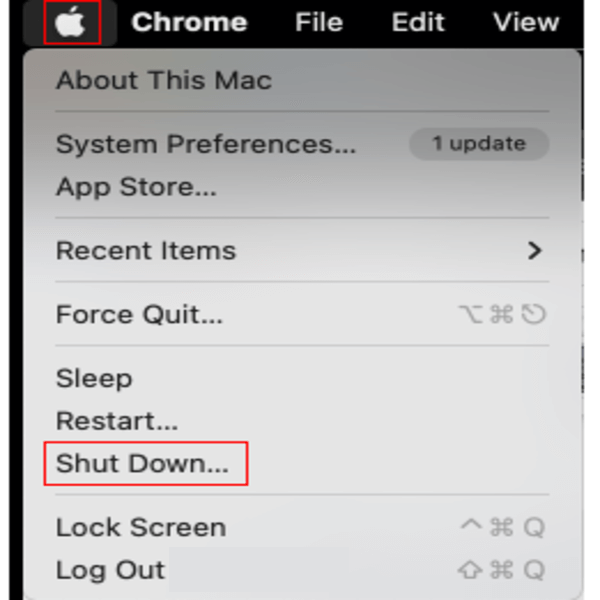
Tắt iMac bằng cách nhấn vào biểu tượng Apple
Trên đây là một số bước hướng dẫn sử dụng iMac cơ bản cho người mới bắt đầu. iMac có rất nhiều tính năng và ứng dụng khác nhau, bạn có thể tìm hiểu thêm trên trang web hỗ trợ của Apple để biết được cách sử dụng iMac chi tiết nhất.
Xem ngay: [Góc giải đáp] Có nên mua iMac hay không?
