
Bạn đang muốn đưa chiếc iMac của mình trở lại trạng thái ban đầu? Bạn muốn biết cách reset iMac lại toàn bộ dữ liệu để cho máy hoạt động trở lại một cách mượt mà hơn? Vậy trong bài viết sau, Phúc Minh Japan sẽ hướng dẫn cách reset iMac đơn giản và hiệu quả nhất cho bạn có thể tham khảo nhé!
Để có thể Reset iMac từ Recovery (cài lại bằng WiFi) thì sẽ có 2 lựa chọn như sau:
Nó có nghĩa như là nếu như máy tính iMac của bạn đang chạy với Hệ Big Sur 11.4 và bạn cần cài lại từ Command R thì sau đó phiên bản mới được update của bạn cài sẽ là Big Sur 11.4.

Phúc Minh Japan cung cấp iMac chất lượng cho bạn
Xem ngay: iMac là gì? Những điểm nổi bật từ siêu phẩm nhà Apple
Có nghĩa là nếu như máy của bạn đang chạy với Hệ điều hành Big Sur 11.4 và bạn cài đặt lại từ Option + Command + R thì hệ điều hành sau khi cài lại sẽ là một phiên bản cao nhất Apple hỗ trợ cho máy của bạn lúc đó sẽ là Big Sur 11.5 hay là Big Sur 11.6,..
Vậy nếu bạn muốn quay lại về hệ điều hành ban đầu như lúc mới mua luôn thì phải làm thế nào?
Sau khi bạn đã tiến hành vào chế độ Recovery bằng phím Command + R. Đầu tiên bạn sẽ cần phải xoá ổ đĩa của máy và sau đó Restart lại máy rồi nhấn phím tắt Command + R. Lúc này máy iMac của bạn sẽ tự động cài lại Hệ điều hành nguyên bản như mới mua của bạn.
Ngoài ra bạn cũng hoàn toàn có thể cài đặt lại cho Hệ điều hành thông qua cài đặt Bộ cài đặt ngoài.
Bước 1: Tắt hết những ứng dụng đang hoạt động rồi sau đó mới khởi động lại máy.
Màn hình vừa tối bạn sẽ thực hiện bấm giữ phím Command R hay Option Command R tuỳ bạn chọn.
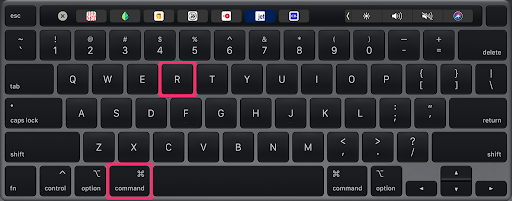
Bước 1
Bước 2: Sau khi bạn đã thực hiện xong bước 1 thì sau đó bạn sẽ click vào phần Disk Utility.
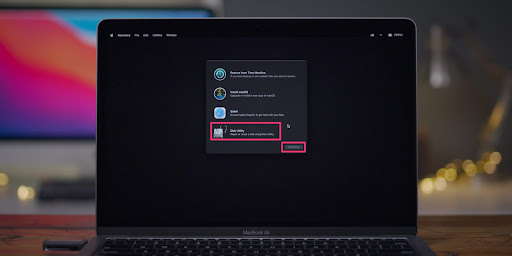
Bước 2 của phần reset
Xem ngay: Hướng dẫn cách vệ sinh iMac đúng cách tại nhà
Bước 3: Sau khi đã vào bạn sẽ làm như ảnh trên để có thể hiển thị toàn bộ ổ đĩa.
Bước 4: Chọn vào mục Apple SSD… và sau đó nhấn Erase để bắt đầu thực hiện việc xóa dữ liệu ổ đĩa.
Sau khi đã bấm Erase sẽ hiện ra bảng. Lúc này bạn sẽ phải cần chú ý 2 điều như sau:
Sau khi đã tiến hành thực hiện xong bước 4 thì bạn chỉ cần nhấn vào phần Erase.
Bước 5: Sau khi máy báo Done đã hoàn thành xoá xong thì bạn chỉ cần tắt Disk Utility là có thể hoàn thành.
(Bấm nút đỏ bên góc trái của bảng).
LƯU Ý: Ở ngay bước làm này nếu như bạn muốn quay lại HDH đi theo máy như mới mua thì bạn sẽ vào Logo Táo và chọn Restart rồi tiếp tục bấm lại Command R nhé. Lúc này máy iMac của bạn sẽ hiện ra một quả cầu, đồng thời thì bạn chỉ việc nhập mật khẩu WiFi của bạn vào rồi sau đó cho máy của bạn chạy tự động. Khi vào trong mục bảng Recovery bạn cần phải tiếp tục làm như những bước sau đây.
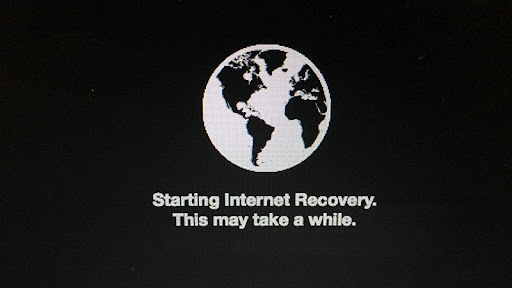
Lưu ý khi reset máy iMac
Bước 6: Lúc này bạn cần phải tiếp tục nhấn vào trong mục Reinstall để có thể bắt đầu thực hiện cài đặt lại phần HDH.
Bước 7: Click vào ổ đĩa của bạn và sau đó nhấn vào mục Continue. Lúc này bạn chỉ việc ngồi đợi đến khi máy hoàn thành chạy xong. Tốc độ nhanh hoặc chậm của iMac của bạn sẽ hoàn toàn phụ thuộc vào tốc độ WiFi trong gia đình của bạn.
Xem ngay: iMac không lên màn hình : Nguyên nhân và cách khắc phục nhanh nhất
Sau khi đã tiến hành Reset iMac thành công thì bạn sẽ bắt đầu thực hiện Set Up lại những thứ cần thiết cho chiếc máy iMac của mình để có thể sử dụng.
Bước 1: Bạn chọn Vietnam và nhấn vào Continue.

Bước 1 Setup cho iMac của bạn
Bước 2: Sau khi xuất hiện cửa sổ mục Select Your Keyboard nghĩa đó chính là bạn cần phải chọn kiểu gõ của bàn phím máy iMac. Bạn nên lựa chọn ABC và tiếp tục nhấn vào mục Continue.
Bước 3: Bạn vào WiFi rồi vào nhấn mục Continue.
Bước 4: Bạn click chọn phần Don’t transfer any information now và rồi nhấn vào Continue.
Bước 5: Bạn có thể đăng nhập vào iCloud hay Set up later nếu bạn chưa muốn đăng nhập vào iMac.

Đăng nhập iCloud để reset iMac
Bước 6: Đặt tên và nhập mật khẩu cho iMac của bạn. Bạn có thể đặt Full Name và Account Name cùng với mật khẩu tùy ý, sau đó nhấn Continue.
Bước 7: Bước này bạn có thể click chọn tùy ý nếu như bạn tạo Keychain iCloud giúp bảo mật cho máy được tốt hơn thì chọn Set up iCloud Keychain nếu không thì bạn nên chọn Set up later và nhấn Continue.
Bước 8: Tùy chọn chia sẻ thông tin thu thập cho Apple. Ưu tiên nên tắt.
Bước 9: Bạn có thể Setup dấu vân tay nếu như máy iMac của bạn có hỗ trợ.

Cách reset iMac hiệu quả nhất
Xem ngay: Imac bị treo: Nguyên nhân và top 5+ cách khắc phục đơn giản nhất
Bước 10: Bạn chọn tùy ý. Nếu bạn muốn sao lưu và chia sẻ các dữ liệu máy lên iCloud và tiếp tục nhấn Continue còn không thì bạn có thể bỏ tick đi.
Bước 11: Bước này bạn nên tắt và bỏ tick hết. Bước này là bước bảo mật dữ liệu iCloud trên máy và bạn phải nhớ nếu quên mật khẩu thì sẽ không có cách nào có thể lấy lại được dữ liệu.
Bước 12: Chờ mấy giây là đã có thể hoàn tất cài iMac.

Cách reset iMac theo Phúc Minh Japan
Qua bài viết trên, Phúc Minh Japan đã đưa ra cách reset iMac đơn giản nhất cho bạn. Hy vọng qua bài viết trên các bạn có thể thực hiện và reset cho iMac của mình được hiệu quả nhất nhé! Ngoài ra, Phúc Minh Japan còn cung cấp cho các bạn các dòng sản phẩm iMac và các loại MacBook vô cùng uy tín và chất lượng cho các bạn tham khảo và lựa chọn.
Xem ngay: Hướng dẫn chụp màn hình iMac từ cơ bản tới nâng cao
Thông tin liên hệ:
PHÚC MINH JAPAN
Địa chỉ: Số 623, Đường 3/2, Phường 8, Quận 10, Thành phố Hồ Chi Minh
Hotline: 096 413 40 03
Gmail: phucminhjapan@gmail.com
