
Nếu bạn muốn tải xuống ứng dụng trên mạng về, bên ngoài App Store, bạn có thể gặp phải tình trạng cảnh báo lỗi không thể cài đặt. Đó là do Gatekeeper và SIP (System Integrity Protection) - 2 công cụ bảo mật giúp cảnh báo và từ chối quyền truy cập khi sử dụng phần mềm tải từ trên mạng về. Tuy nhiên, có rất nhiều ứng dụng trên Macbook không tìm thấy trên AppStore buộc bạn phải cài đặt bằng cách tải trên Google hay Safari. Khi đó, bạn sẽ phải tắt Gatekeeper, và có những phần mềm cần tắt cả SIP (System Integrity Protection) nữa thì mới có thể cài đặt. Vậy tắt như nào? Làm sao để tắt hoàn toàn GateKeeper và SIP trên MacOS? Cùng tìm hiều ngay nhé!
Gatekeeper là một tính năng được tích hợp sẵn giúp giữ bảo mật và sự an toàn cho các dữ liệu, tệp trên Macbook của bạn. Nó giúp ngăn chặn phần mềm độc hại và bảo mật hệ thống.
SIP (System Integrity Protection) là một công cụ bảo mật khác của Apple trên MacOS hay còn gọi là bảo vệ tích hợp hệ thống, nó ngăn cản người dùng có quyền truy cập root (bằng lệnh sudo) khỏi việc sửa đổi các vị trí nhất định trên phân vùng chính. SIP giúp bảo vệ khu vực cốt lõi của ổ đĩa, nơi hệ điều hành được cài đặt tránh những rủi do gây lỗi hệ điều hành. Việc bật tắt SIP bạn cần phải vào chế độ Recovery Mode để thực hiện, nên có thế nói SIP cũng là tính năng bảo vệ chuyên sâu của Mac giúp ngăn chặn các phần mềm độc hại hoạt động trên máy tính của bạn.
Để tắt Gatekeeper và SIP trên Macbook hoặc iMac của bạn, bạn có thể làm theo các bước sau:
Để vô hiệu hoá Gatekeeper cách nhanh và đơn giản nhất chính là sử dụng Terminal (Đây là một giao diện cho phép bạn nhập và thực hiện các lệnh chuyên sâu dành cho Macbook và Imac nhanh chóng).
Để tắt Gatekeeper, hãy làm theo các bước sau:
• Bước 1: Mở Terminal bằng cách nhấn Command + Space để mở Spotlight, hoặc click vào biểu tượng kính lúp phía trên bên phải màn hình, sau đó nhập tìm kiếm "Terminal" và kích đúp vào ứng dụng để mở.
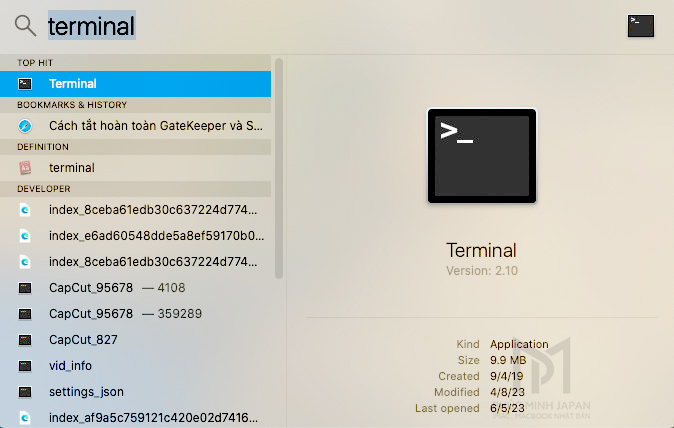
• Bước 2: Copy và dán dòng lệnh sau vào Terminal và nhấn Enter: sudo spctl --master-disable
Sau đó bạn nhập mật khẩu máy của mình vào (Khi bạn nhập mật khẩu sẽ không hiện lên nhưng bạn cứ nhập vào) và Enter để kết thúc quá trình tắt Gatekeeper.
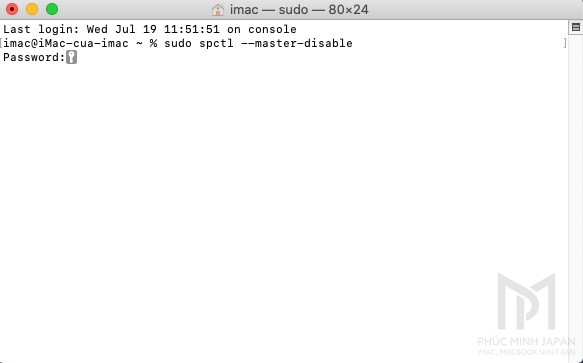
Cuối cùng bạn kiểm tra xem dòng lệnh đã được thực thi chưa bằng cách nhập dòng lệnh này vào: spctl --status
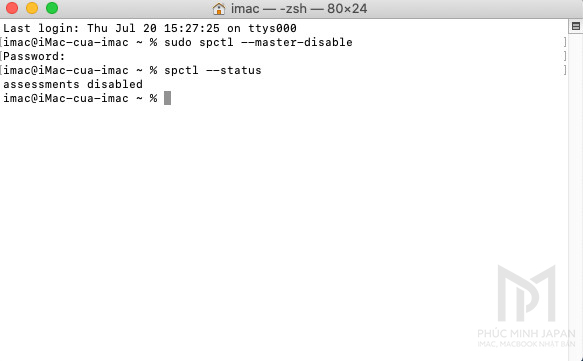
• Bước 3: Cuối cùng nhấn Enter để kiểm tra. Nếu kết quả hiện ra là: assesments disabled thì bạn đã tắt thành công Gatekeeper còn nếu hiện enable thì bạn vẫn đang bật chế độ bảo vệ đó ạ!
Hoặc dễ nhất bạn vẫn có thể kiểm tra trong Cài đặt chung ở cài đặt Security & Privacy. Nếu có tuỳ chọn Anywhere (Mọi nơi) thì bạn đã tắt cổng bảo vệ Gatekeeper còn nếu không thấy xuất hiện tuỳ chọn này thì bạn đang được bảo vệ bởi Gatekeeper rồi đó!
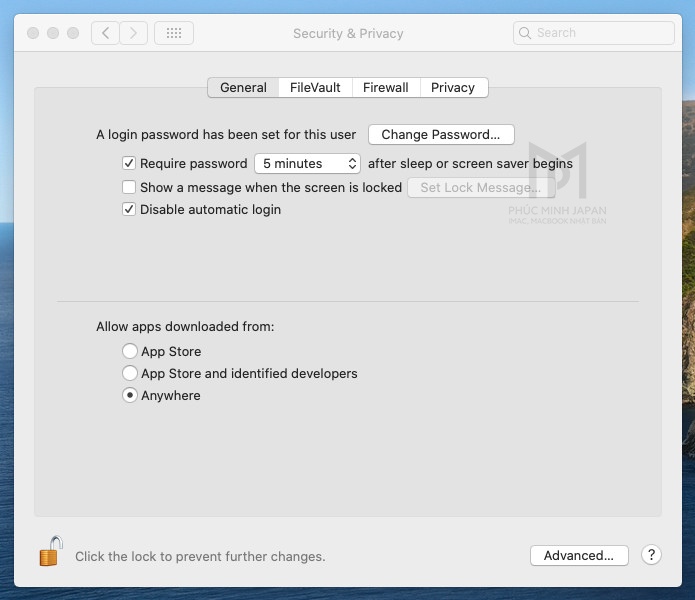
2) Tắt Gatekeeper bằng System Preferences (Tuỳ chọn hệ thống) :
• Bước 1: Click vào Logo Apple ( Trên góc trái của màn hình ) => Chọn System Preferences (Tuỳ chọn hệ thống).
• Bước 2: Chọn mục Security & Privacy (Bảo mật và Quyền riêng tư).
• Bước 3: Trong cột General Setting (Cài đặt chung) sẽ có tuỳ chọn Allow apps downloaded from (Cho phép ứng dụng được tải xuống từ): nếu đang bật Gatekeeper thì chỉ có 2 tuỳ chọn đó là: App Store và App Store and identified developers (các nhà phát triển đã xác định).
Khi bạn muốn bật lại sự bảo vệ và kích hoạt lại Gatekeeper một lần nữa, bạn có thể dễ dàng bật nó với một lệnh Terminal đơn giản.
Để bật Gatekeeper, hãy làm theo các bước sau:
1. Tương tự như trên, bạn bấm Command + Space để mở Spotlight, sau đó nhập tìm kiếm "Terminal" và kích đúp vào ứng dụng để mở.
2. Nhập lệnh sau: sudo spctl --master-enable
3. Nhấn Enter và nhập mật khẩu quản trị của bạn nếu được yêu cầu. Và cuối cùng ấn Enter lần nữa để xác nhận.
Khi bạn bật lại chế độ bảo vệ Gatekeeper, tuỳ chọn Anywhere (Mọi nơi) mà bạn thấy được trong System Preferences (Tuỳ chọn hệ thống) => Security & Privacy (An ninh & Bảo mật) => Cài đặt chung bây giờ sẽ không có sẵn nữa. Đó cũng là 1 cách bạn kiểm tra kem đã kích hoạt thành công Gatekeeper chưa.
Việc vô hiệu hoá SIP thì không thực hiện ngay trên giao diện macbook và imac mà cần vào chế độ Recovery Mode để cài đặt. Bạn thực hiện tắt SIP như sau:
• Bước 1: Đối với Mac Intel chúng ta khởi động (hoặc Restart lại máy nếu máy đang bật) đồng thời giữ tổ hợp phím Command +R cho đến khi xuất hiện logo Apple và đợi cho đến khi vào chế độ Recovery Mode. Trong 1 số dòng máy mới chưa hiện luôn ô này thì bạn nhớ chọn User bạn đăng nhập và nhập mật khẩu máy thì sẽ hiện ra ô như bên dưới nhé!
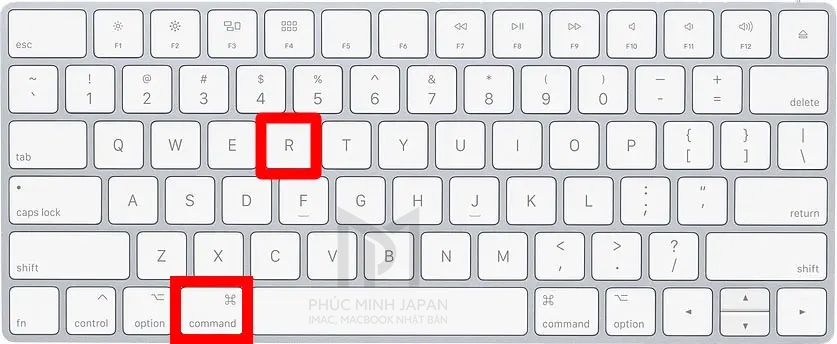
Đối với Mac chip M1, M2 chúng ta giữ nút nguồn cho đến khi xuất hiện “Loading startup options”. Khi bạn thấy các biểu tượng xuất hiện, bạn bấm vào "Option" để tải vào chế độ Khôi phục.
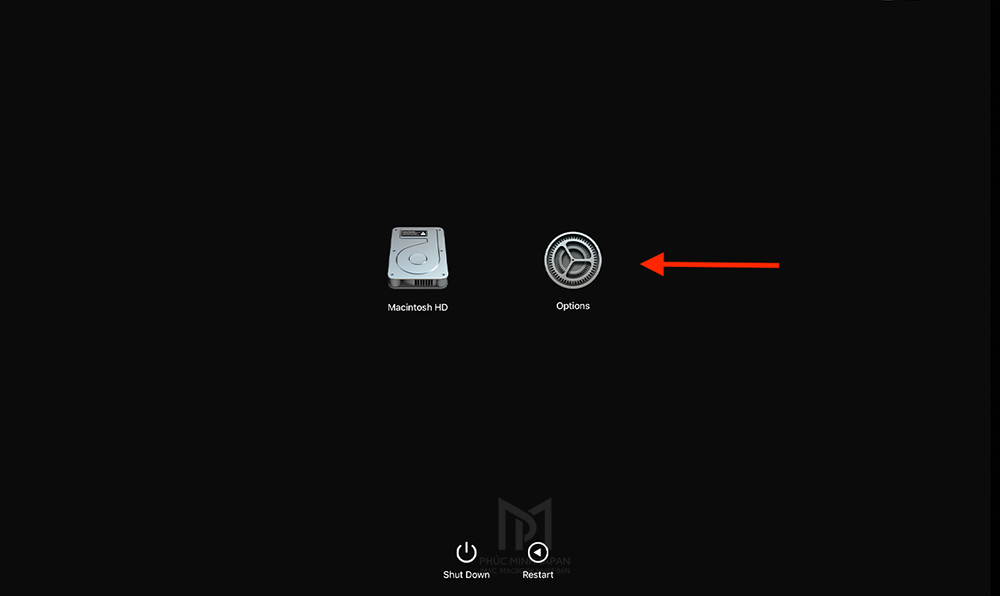
• Bước 2: Trong Recovery Mode, chọn mục Utilities (Tiện ích) => Chọn Terminal
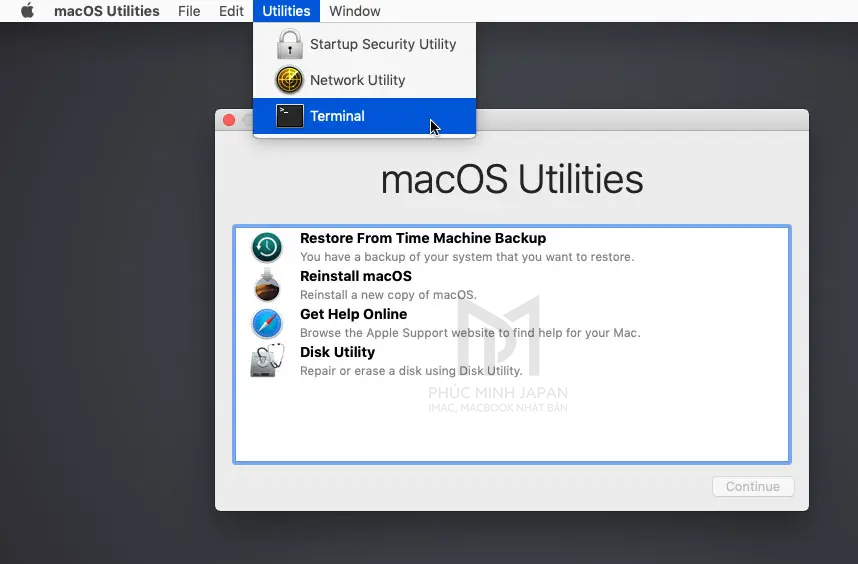
• Bước 3: Gõ vào Terminal dòng lệnh bên dưới để yêu cầu tắt SIS trên Mac: csrutil disable
Sau đó nhấn phím Enter/Return
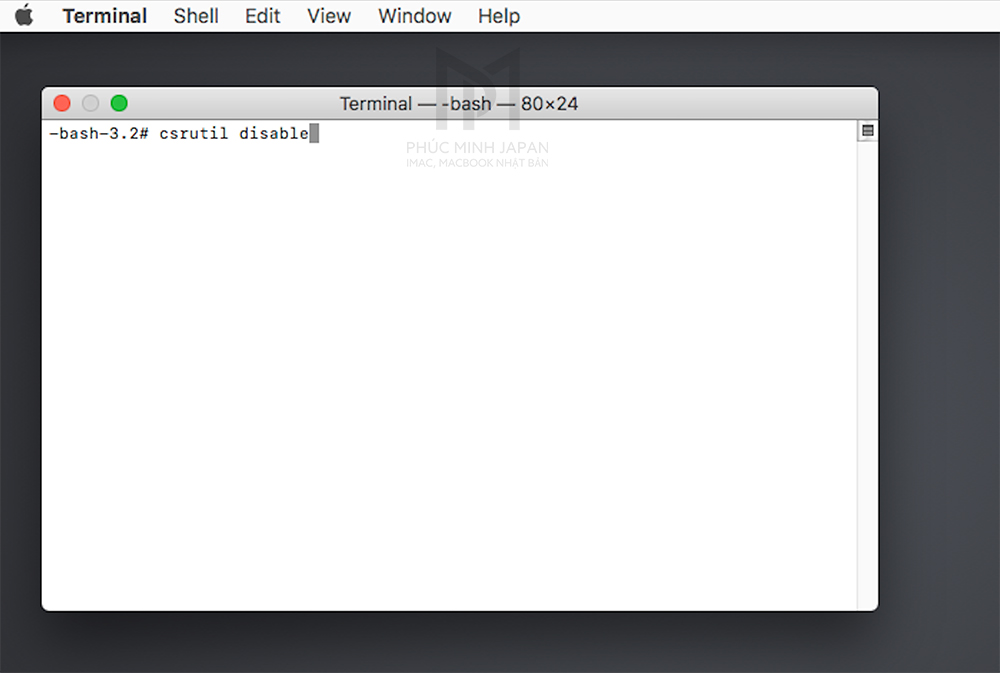
• Bước 4: Nếu máy hiện ra dòng Successfully disabled System Integrity Protection là bạn đã tắt SIP thành công.
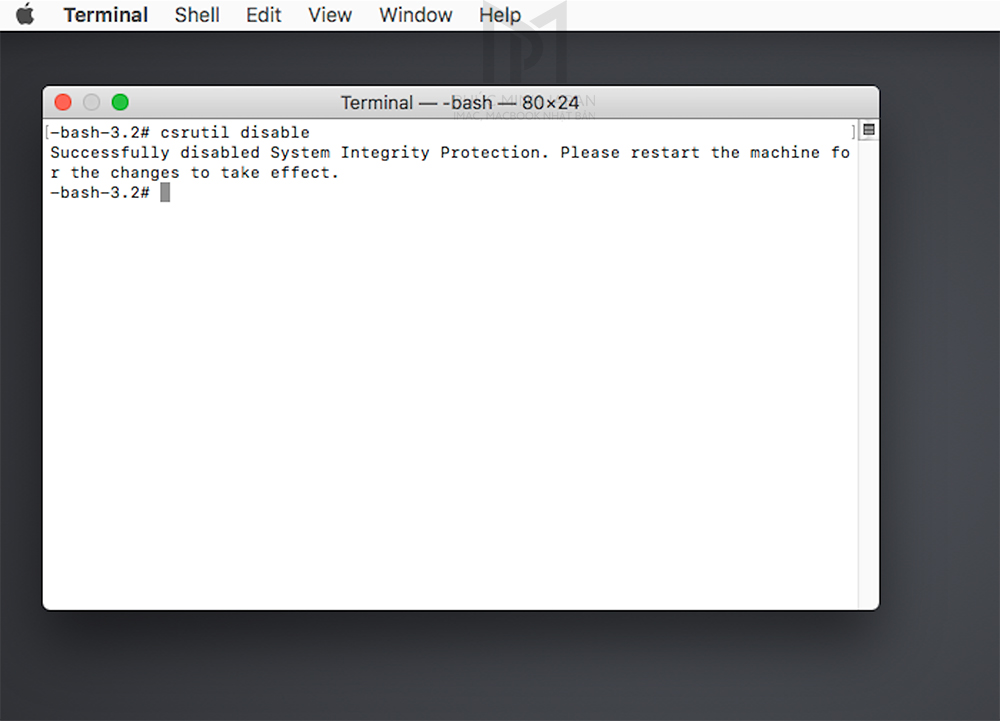
• Bước 5: Cuối cùng gõ reboot rồi Enter để máy khởi động lại máy, hoặc chọn biểu tượng quả táo phía trên bên trái và chọn khởi động lại máy.
Bây giờ bạn có thể cài đặt phần mềm của mình mà không có bất kỳ xung đột nào.
Nếu bạn muốn bật lại SIP thì thay dòng lệnh bên trên thành: csrutil enable là được!
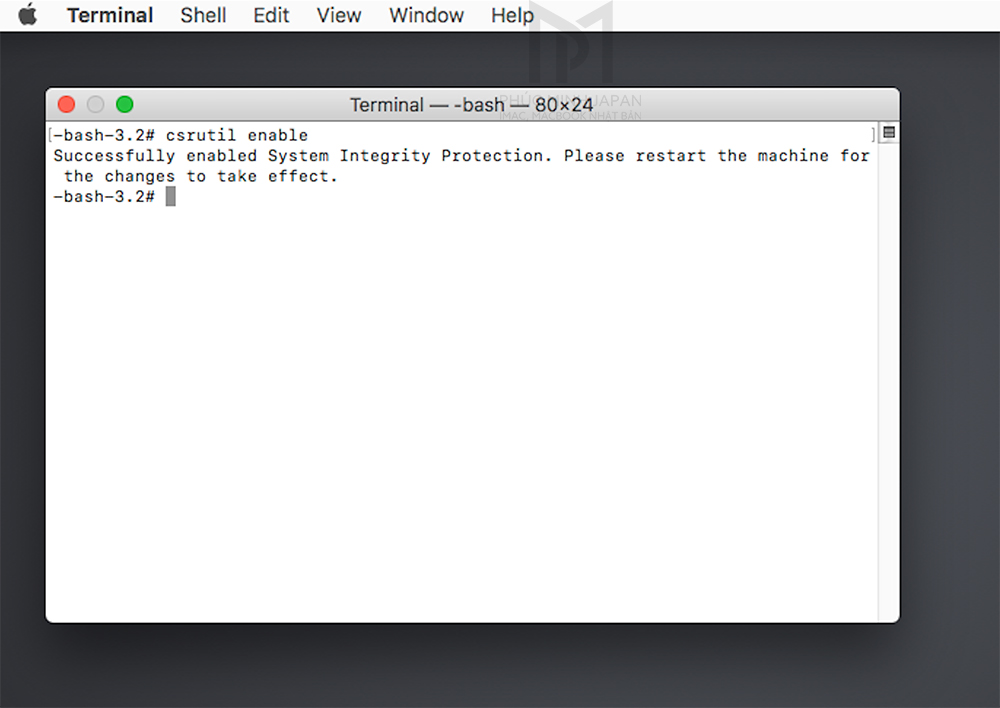
Mặc dù đôi lúc bạn cần tắt Gatekeeper và SIP để cài các ứng dụng ngoài nhưng đa phần nếu không cần thiết bạn cũng không cần làm vậy. Bởi công cụ Gatekeeper và SIP sẽ giúp Macbook, Imac của bạn tránh được các phần mềm độc hại thâm nhập. Bởi vậy, khi bạn tắt trình bảo vệ này bạn cũng nên thận trọng hơn trong việc lựa chọn phần mềm khi tải về. Các biện pháp an toàn tích hợp của Apple luôn sẵn sàng trợ giúp, nhưng đôi khi quá nhiều hạn chế có thể gây cản trở. Nếu bạn muốn tắt một tính năng bảo mật quan trọng, bạn nên luôn tìm hiểu công cụ mà bạn đang nghiên cứu và những hậu quả tiềm ẩn liên quan trước tiên.
Thông tin liên hệ:
PHÚC MINH JAPAN
Địa chỉ: Số 623, Đường 3/2, Phường 8, Quận 10, Thành phố Hồ Chi Minh
Hotline: 096 413 40 03
Gmail: phucminhjapan@gmail.com
